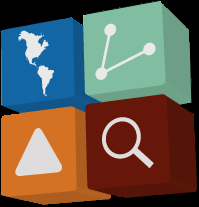
MapSource
V.6.14.1 > V.6.16.1
|
|
VI -/ Itinéraire Piéton de Randonnée > Nüvi 765T |
|
I -/ CREER UN ITINERAIRE AVEC MapSource pour NUVI
|
|
Niveau Débutant |
|
|
| *** Préparer son Itinéraire en notant les diverses étapes |
| *** Ouvrir
MapSource Créer l'itinéraire en implantant les divers WP en fonction des lieux à visiter et des POI retenus > Utiliser l' outil "Waypoint" Nommer chaque WP > Clic DROIT sur le WP, onglet "WP dans l'onglet des données utilisateur" (Menu Afficher) > "Propriété des Waypoints" > indiquer le Nom (ex: WP001 "village"), choisir un symbole, mettre un commentaire si nécessaire, affichage: indiquer "symbole" > "OK" Quand la liste des WP est complète > Sélectionner tous les WP > Clic DROIT > "Créer un Itinéraire empruntant les waypoints sélectionnes" > déplacer des WP si nécessaire en utilisant les flèches jaunes (monter, descendre) pour les placer dans l'ordre > "Recalculer" > "OK" Vérifier si les routes empruntés par MapSource conviennent > Si nécessaire rajouter des WP > Ajouter un WP avec l'outil "Waypoint" > Onglet "itinéraire" > "Sélectionner l'itinéraire" > Clic DROIT et "Propriété de l' Itinéraire" > "Insérer un Waypoint" > "OK" > "Recalculer" > "OK" Enregistrer en ".gdb " Enregistrer en ".gpx " |
| Nota: On peut transférer dans le Nüvi, soit directement les fichiers en ".gpx " , soit les convertir avec POIEdit en ".csv ". Pour vérifier la position des WP avec GoogleMaps utiliser POIEdit .
|
| ***
Ouvrir POIEdit Ouvrir le fichier ".gpx" crée précédemment > Cliquer sur les WP pour les visionner sur la carte GoogleMaps. Pour convertir les ".gpx " en ".csv " : soit utiliser: > Enregistrer sous > en ".csv ", soit "Outils" > "Conversion"
|
| Créer un Dossier dans lequel on mettra ce fichier ".csv " (ou ".gpx ")et un icone en ".bmp " (nom identique) |
| Nota: Pour les icones voir ICI |
| *** Faire le transfert dans le Nüvi 200W avec POILoader |
| Nota: Voir ICI pour les manipulations et les dossiers a créer. |
| *** ADDITIF Pour répondre à certaines demandes de "Débutants" (tout le monde l'a été un jour !!!!!) j'ai décidé d' ajouter les § ci-après
*** Pas à pas pour la création des Dossiers Afin de retrouver les POI (WP dans MapSource) constituant un itinéraire correctement classés dans le GPS, il convient de respecter une organisation et dénomination des dossiers destinés à recevoir les dit POI dans l'ordinateur. Voici une méthode à suivre. On suppose que vous avez déjà un dossier principal dans "Mes Documents" qui renferme tous les dossiers qui traitent du GPS. Dans l'exemple suivant on l'a appelé: "GPS" et la ligne de commande sera la suivante: "c:\Documents and settings\- - - - -\Mes Documents\GPS". Dans ce dossier GPS on va créer un sous-dossier "POI_Itineraires": "c:\Documents and settings\- - - - -\Mes Documents\GPS\POI_Itineraires". Dans ce dossier POI_Itineraires on va créer un sous-dossier pour chaque Itinéraire, par exemple: "AUVERGNE", "BRETAGNE", "BIARRITZ" etc.....ce qui donnera: "c:\Documents and settings\- - - - -\Mes Documents\GPS\POI_Itineraires\AUVERGNE ou BRETAGNE ou BIARRITZ ". C'est dans chacun de ces Dossiers que l'on vas placer les Fichiers constituant les "Etapes", ces différentes étapes(Itinéraires) renfermeront les Fichiers ".csv " et ".bmp " des différents POI (WP). Si on prend l'exemple du dossier "BIARRITZ" il va renfermer 6 étapes (1 par jour) qui vont s'appeler: Biarritz_A, Biarritz_B, Biarritz_C, etc......en fait ce sont les fichiers générés au § précédent par MapSource en ".gpx" et convertis par POIEdit en ".csv" auxquels vont se rajouter les fichiers ".bmp " pour les icones correspondants. Les fichiers devront donc se nommer: Biarritz_A.csv et Biarritz-A.bmp , puis Biarritz_B.csv et Biarritz_B.bmp pour la deuxième étape, et ainsi de suite pour les 6 étapes. Illustration sur la copie écran suivante du dossier "BIARRITZ"
NOTA IMPORTANT: Les NOM des fichiers ".csv " ne doivent pas comporter des chiffres, sinon ils seront interprétés par POILoader comme des "fichiers d' alarmes"
*** Transfert des Fichiers avec POILoader Raccorder le Nüvi 200 W à l'ordinateur avec le câble USB. Si ce n'est déjà fait les pilotes USB vont s'installer. Le GPS sera reconnu comme périphérique de stockage externe en principe sous la lettre "I" (mais peut être différente si d'autres périphériques "storage de Masse" sont déjà connectés). Le cheminement pour accéder aux dossiers du GPS sera: I:\Garmin NOTA IMPORTANT: POILoader lors d'un transfert compile les différents fichiers d'un dossier (.csv, .bmp, .wav) en un fichier nommé: " POI.gpi " . Ce fichier vas écraser le fichier existant du même nom qui se trouve dans le dossier " Garmin\POI " du GPS et qui contient des POI d'un précédent transfert (POI Perso ou Radars). Il est donc important de renommer ce fichier " POI.gpi " si vous voulez préserver vos données. Avant tout transfert il est donc nécessaire de contrôler dans le dossier " POI " du GPS les fichiers ".gpi " présents et les renommer si nécessaire. Exemple avec cette copie écran, ou on constate que les fichiers POI.gpi ont tous étés renommés:
Cette précaution ayant été prise, on peut maintenant procéder au transfert de nos fichiers. Ouvrir POILoader > Suivant > Cocher Appareil Garmin > Suivant > Rechercher un Périphérique (le Nüvi s'inscrit automatiquement) > Suivant > Cocher " Installer de nouveaux points d'intérêts personnalisés sur l'appareil " > Suivant > Avec le bouton Parcourir indiquer le chemin pour le dossier contenant les fichiers : dans notre exemple " " BIARRITZ " > Suivant > Quand POILoader vous indique le Nombre de POI installés, la manip est terminée > Terminer . Le dossier POI dans le GPS est semblable à celui-ci:
Renommer tout de suite le fichier " POI.gpi " en " BIARRITZ.gpi ". Déconnecter le GPS de l' ordi en utilisant la fonction de Windows XP : " Retirer le Périphérique en toute sécurité " (important)
*** Utilisation des POI "Itinéraires" avec le GPS
Ecran d' accueil > Où aller > Supplém. > Points d' intérêt Perso > (exemple) BIARRITZ_B >
> puis utiliser les POI au fur et à mesure de l'itinéraire en partant de WP01. Arrivée à destination, cliquer le POI suivant: WP02, et ainsi de suite......
POUR TOUS RENSEIGNEMENTS SUPPLEMENTAIRES POSTEZ SUR LE FORUM DE SORCIERE MONIQUE
|
| II -/ Transfert des "POI perso" : Nüvi > MapSource |
| Niveau Débutant: S'applique a tous les Nüvi
|
| Il peut être utile pour diverses raisons
de transférer des "POI Personnels" (Divers et Radars) du Nüvi dans
MapSource.
|
| On utilisera le logiciel
"GPSBabel"
qu'on peut télécharger ici:
http://www.gpsbabel.org/news/20081006.html (Le logiciel est "Free", mais vous pouvez supporter le projet si vous le désirez......) téléchargez: gpsbabel-1.3.5.zip |
| ***
GPSBabel configuration Extraire les fichiers de l'archive ZIP dans un dossier, par exemple:" ......\Program Files\GPSBabel " Connecter le GPS à l'ordi et copier les fichiers ".gpi " du Nüvi dans un dossier (ex: ".......\Mes Documents\GPS\Fichiers GPI Nüvi). Nota: On peut traiter directement les fichiers, le GPS étant relié en USB, mais cette façon de procéder, indépendante de l'appareil est plus sécurisante. Déconnecter le GPS après copie. Ouvrir le logiciel GPSBabel en exécutant: "GPSBabelGUI.exe" ENTREE: Format: indiquer dans le menu déroulant: "Garmin Points of Interest (.gpi) Fichier: indiquer ou se trouve le fichier ".gpi " a traiter (ex: ".......\Mes Documents\GPS\Fichiers GPI Nüvi\xxxx.gpi) SORTIE: Format: indiquer dans le menu déroulant: "Garmin MapSource - gdb" Fichier: indiquer l'emplacement et le nom du fichier de destination: (ex: ".......\Mes Documents\GPS\Fichiers MapSource\xxxx.gdb") Cocher la case: "Waypoints" Exécuter la Conversion avec le bouton " Lancer " Ouvrir le fichier ".gdb" dans MapSource (Fichiers > Ouvrir > ".......\Mes Documents\GPS\Fichiers MapSource\xxxx.gdb" ) Edition des WayPoints: ( Afficher > Onglets de données utilisateur) Onglet WayPoints: Le symbole des POI est celui par défaut de MapSource, pour personnaliser ces symboles par vos icones perso, voici comment procéder (ne s'applique pas à MapSource V6.15.3.....voir icônes et install ICI ): 1/- Copier vos icones (.bmp et maxi 24x24 pixels) dans le dossier: " ......\Mes Documents\Mon Garmin\ " ( Attention ce dossier existe, il a été crée lors de l'install de MapSource, ne pas le renommer, ni le déplacer) Des icônes sont disponibles ICI 2/- Renommer les Icones dans ce dossier par: 000.bmp, 001.bmp, 002.bmp, etc.....jusqu' à 063.bmp (le maximum étant de 64 symboles, ces icones personnels apparaitront dans les propriétés de WayPoints dans la catégorie des Symboles Personnalisés) 3/- Cliquer DROIT sur un WayPoint > Propriétés du WayPoint.......Remplacer le symbole par défaut par celui de votre choix Nota: On peut traiter les WayPoints par lot en les sélectionnant par type dans l'onglet "WayPoint", puis clic droit dans la sélection et "Propriétés des WayPoints"......les modifications s' appliqueront à tous les WP sélectionnés. 4/- Enregistrer "sous": en ".gdb " |
|
|
||||||||||||||||||||||||||||||||||||
| VI -/ Etablir un ITINERAIRE dans MapSource sur des Sentiers, Chemins ou Pistes et les transférer dans le NUVI (765T ou tout Nüvi ayant cette fonction) | ||||||||||||||||||||||||||||||||||||
| Préambule: Les Nüvi ne sont pas des GPS de Randonnée, mais pour un usage "occasionnel", ils se comportent honorablement en "hors routes" avec une carte GPS Topo et peuvent rendre bien des services aux "Promeneurs" qui ne désirent pas investir dans un deuxième GPS
|
||||||||||||||||||||||||||||||||||||
| Nota: Nécessite MapSource V.6.15.6 et le GPSTopo de la région concernée | ||||||||||||||||||||||||||||||||||||
| 1-/ Paramétrer MapSource de la manière suivante: | ||||||||||||||||||||||||||||||||||||
| "Modifier" > "Préférences" > "Définition d'un Itinéraire" > "Véhicule" : Piéton > "Essayer d'éviter" : Tout coché, sauf : Routes Non Pavées > "Style de calcul" : Meilleur Temps > "Style de l'Itinéraire" : Utiliser la définition automatique d'un itinéraire. | ||||||||||||||||||||||||||||||||||||
| "Modifier" > "Préférences" > "Waypoint" > "Préfixe de nom" (indiquer trois lettres pour reconnaître les WP ensuite dans les favoris du Nüvi, dans notre exemple: CAU ) > "Symbole" (le rond vert est assez discret et n'encombre pas la carte...) et cocher "Utiliser ces valeurs par défaut également pour les waypoints créés sur un détail de carte" | ||||||||||||||||||||||||||||||||||||
| 2-/ Créer l'Itinéraiare | ||||||||||||||||||||||||||||||||||||
| *
Utiliser l'outil "Waypoint"
(Icône représentant un drapeau
vert
ou Outils > Waypoint) * Tracer l'itinéraire en cliquant pour marquer chaque WP (de préférence après une intersection) * Sélectionnez l'onglet Waypoints (à gauche à coté de la carte) > Sélectionnez tous les Waypoints > Clic "Droit" sur la sélection > Créer un itinéraire empruntant les waypoints sélectionnés
|
||||||||||||||||||||||||||||||||||||
|
|
||||||||||||||||||||||||||||||||||||
| *
Décocher "Nom
automatique" et renommez
l'itineraire (dans notre exemple CAUSSE01).
|
||||||||||||||||||||||||||||||||||||
|
* Cliquez sur l'onglet "itinéraire" vous aurez le parcours calculé par MapSource
* Si l'itinéraire n'est pas ce que vous attendiez, vous pouvez déplacer, ou ajouter un waypoint. Pour déplacer: Cliquez droit sur le WP > Cliquer sur le nom du WP > Déplacer le WP > Amener le petit drapeau noir sur la nouvelle position. ............Si l'itinéraire n'est pas correct, comme indiqué pour le WP "CAU005" ci-dessous, il faut créer un nouveau WP pour obliger le "logiciel" à passer par ou on veut
Après avoir crée un nouveau Waypoint (notre ex: CAU061) il faut faire un double clic sur l'itinéraire dans l'onglet à gauche de la carte pour ouvrir le tableau "propriétés de l'itinéraire" > cliquer sur insérer un waypoint > choisir le WP que l'on viens de créer (notre ex: CAU061) > Cliquer sur ce WP (à gauche) et avec les flèches jaunes le déplacer (dans notre ex: avant le WP CAU005)
On obtiens le résultat suivant après avoir cliqué sur recalculer dans le tableau ci-dessus
|
||||||||||||||||||||||||||||||||||||
| Nota:
Si dans le GPS on ne veux avoir que les Waypoints de Départ et
d'Arrivée, il faut tracer l'itinéraire dans MapSource avec l'outil
"Itinéraire" (icône représentant 3 points reliés ou Outils >
Itineraire)....mais les waypoints intermédiaires ne sont pas
déplaçable pour modifier l'itinéraire si nécessaire
|
||||||||||||||||||||||||||||||||||||
|
| Entrée précise d'un parking
au pied des remparts de la citadelle. On utilise l'outil habituel,
avec l'onglet satellite et fort grossissement ....soit GoogleMaps et
StreetView.....soit GoogleEarth,
en tapant "Remparts de Carcassonne" et en notant les coordonnées en
bas (sous la carte) le curseur étant sur l'entrée du parking On note:43.20649, 2.36681 |
| *** Création de l'Itinéraire avec MapSource |
| *
Ouvrir MapSource *Agrandir à l'échelle "5 Km" la région Béziers/Carcassonne *Cliquer sur l'outils Waypoint (petit drapeau vert) *Cliquer sur la ville de Béziers (n'importe où....ça n'a aucune importance) - Le tableau des "Propriétés du Waypoint" s'ouvre: Nom: On laisse tel quel |
| Position: On tape les coordonnées qu'on a relevées pour ce point (soit: N43.33398, E3.27614) |
|
A droite cliquer sur : "montrer sur la carte" et OK
|
|
|
| *Cliquer sur la ville de Lezignan (n'importe où....ça n'a aucune importance) Le tableau des "Propriétés du Waypoint" s'ouvre: |
| Nom: On laisse tel quel |
| Position: On tape les coordonnées qu'on a relevées pour ce point (soit: N43.20058, E2.75642) |
| A droite cliquer sur : "montrer sur la carte" et OK |
| *Cliquer sur le Village d'Aigues-Vives (n'importe où....ça n'a aucune importance) Le tableau des "Propriétés du Waypoint" s'ouvre: |
| Nom: On laisse tel quel |
| Position: On tape les coordonnées qu'on a relevées pour ce point (soit: N43.23115, E2.53248) |
| A droite cliquer sur : "montrer sur la carte" et OK |
| *Cliquer sur la ville de Carcassonne (n'importe où....ça n'a aucune importance) Le tableau des "Propriétés du Waypoint" s'ouvre: |
| Nom: On laisse tel quel |
| Position: On tape les coordonnées qu'on a relevées pour ce point (soit: N43.20649, E2.36681) |
| A droite cliquer sur : "montrer sur la carte" et OK |
| *
Dans la colonne de gauche, Onglet Waypoint
on peut vérifier nos 4 WP
|
|
|
| * Dans cet onglet Waypoint on sélectionne les 4 waypoint (Clic sur le premier, touche Maj du clavier maintenue et clic sur le quatrième WP) |
| Clic DROIT sur cette sélection > "Créer un itinéraire empruntant les WP sélectionnés" |
| * Dans le tableau qui s'ouvre "Propriété de l'Itinéraire": |
| En haut, on décoche "Nom Automatique" |
| En haut, on renomme l'itinéraire (plus explicite pour le GPS)....par exemple en "BEZIERS_CARCASSONNE" |
|
> OK........(.....calcul de l'Itinéraire......)
|
|
|
| *** Vérification et Modification de l'Itinéraire |
| * Mettre l'échelle de la
cartographie sur 500m * Cliquer sur l'outil "main" (déplacement) et faire glisser la carte vers le WP de départ. Suivre l'itinéraire en déplaçant la souris vers la gauche pour vérifier que le tracé emprunte bien les routes que l'on souhaite |
| * Pour ajouter un WP: Par exemple si on désire passer par le village de "Badens" (à côté de Aigues-vives), on rajoute avec l'outil WP (petit drapeau vert) un point de passage dans ce village. Il va s'appeler automatiquement "BEZ_CAR005" |
| * Dans l'onglet "itinéraire" (colonne de gauche) et double clic sur l'itinéraire "BEZIERS_CARCASSONNE". |
| * Dans le tableau "Propriété de l'Itinéraire" qui s'ouvre, adroite, cliquer sur "insérer un WP" |
| * Dans le tableau qui s'ouvre, choisir le WP qu'on viens de créer (BEZ_CAR005) et OK ......ce WP devrai se trouver entre les WP "BEZ_CAR003" et "BEZ_CAR004", pour le mettre à sa place, clic dessus et on utilise les flèches jaunes pour le déplacer |
| * Cliquer sur "Recalculer" > OK (on peu réduire l'échelle à 700m pour vérifier la correction) |
| * Pour déplacer un WP: Par exemple, on préférerai passer par le village de "Rustiques" (plus à gauche de "Badens")....Pour ce faire, on vas soit rajouter un WP...soit déplacer le WP crée pour "Badens" (WP "BEZ_CAR005"). |
| * Dans la colonne de gauche ouvrir l'onglet Waypoint |
| * Sur la carte, clic DROIT sur l'icône du WP "BEZ_CAR005" |
| * Dans le menu déroulant qui s'ouvre, cliquer sur "BEZ_CAR005" |
| * Dans le menu déroulant qui s'ouvre, cliquer sur "déplacer le WP".........à ce moment là, le curseur de la souris se transforme enune petite flèche courbe noire et un petit drapeau > Déplacer la souris SANS CLIQUER vers la nouvelle position |
| * Cliquer pour fixer le WP à sa nouvelle position........le nouvel itinéraire se crée. |
| * Vérifier l'ensemble de l'itinéraire.......si c'est OK....sauvegardez (Fichier > Enregistrer sous) dans le dossier de votre choix (en GDB ou GPX) |
| *** Transfert de l'Itinéraire dans le GPS et Utilisation dans le GPS |
| * Voir sur cette page: ICI |
| ***
L'Itinéraire dans MapSource
|
|
|