|
ITINERAIRES |
|
|
|
1-/ TYRE
|
|
Ce logiciel "Gratuit" peut se télécharger sur : http://www.tyre.tk (page Download). Installation en français (à sélectionner lors de l'install) |
|
Ouvrir le logiciel, la page d'accueil est la suivante: |
|
|
|
Cliquer sur l'icone de "Google Maps" |
|
|
|
On obtiens le fond de carte "Google maps" |
|
Agrandir avec le "+" ou la roulette de la souris sur la région qui nous intéresse.
|
| *** Paramètrage: Menu "Outils" > "Préférences".....Onglet 1: On laisse par défaut, Onglet 2: Cocher ou décocher vos préférences. Dans l'exemple suivant (§ Construction de l'Itinéraire), on utilise les réglages ci-dessous: |
|
|
| ***
Construction de l'Itinéraire
Un exemple valant plus que de longues explications, on va créer
l'itinéraire suivant: "Départ Hôtel Campanile de Beziers (WP01) > Visite de la ville de Lezignan (parking) (WP02) > passage chez le Tonton qui habite le village d'Aigues Vives (WP03) et enfin arrivée à destination: La citadelle de Carcassonne (parking devant l'entrée) (WP04)". WP=Point de Passage 1 ère Méthode: On clique sur chaque point, directement sur la carte, en se servant du Zoom et de la vue satellite pour plus de précision. Cliquer sur la carte pour fixer le premier WP, puis "ajouter à l'itinéraire", cliquer pour fixer le deuxième WP > "ajouter à l'itinéraire, cliquer pour fixer le troisième WP > "Ajouter à l'itinéraire......etc..... Les repères s'inscrivent à gauche de la carte. Cliquer sur le bouton "Calculer"....le dessin du parcours s'inscrit en bleu. Vérification du parcours et Sauvegarde (voir § ci-après)
|
|
2 ème Méthode: Méthode plus précise. Il faut au préalable déterminer les coordonnées exactes des WP comme indiqué dans les § suivants |
|
|
|
|
| *** Préparer son Itinéraire en notant les diverses étapes |
|
Créer le plan de l'itinéraire en se servant de Cartes papier,
GoogleMaps, GoogleEarth, ou tout autre support. Il faut
donc prévoir, le point de départ, le point d'arrivée et
des points intermédiaires, en fonction du trajet que
l'on veux faire avec des étapes définies (lieux à
visiter, entrée de parking, ou simple point de passage
par exemple). Au plus il y a de WP intermédiaires, au
plus juste sera le calcul du parcours. Les Tomtom
autorisent jusqu'a 30 WP......et Google Maps 60 WP, on
est donc limité à 30. Cet itinéraire empruntera les routes départementales (et ex Nationales). |
| *** Définition des Coordonnées Exactes des Points de Passage |
| 1-/
WayPoint de Départ Vous êtes à l'hôtel Campanile de Béziers. Soit vous connaissez les coordonnées......dans ce cas pas de problème, soit vous devez les relever. Il y a plusieurs solutions, personnellement j'en utilise trois. deux avec GogleMaps et une avec GoogleEarth qui m'ont toujours donné satisfaction avec une précision de quelques mètres. Utilisez la page "GoogleMaps de ce site: GoogleMaps On note: 43.33398, 3.27614 |
|
Coordonnées directes en utilisant GoogleMaps (solution 1)
Coordonnées en utilisant GoogleMaps et StreetView (solution 2)
|
| 2-/ WayPoint de Lezignan |
| Vous voulez
visiter la vieille ville, vous visionnez un parking à
proximité, un clic dessus (Solution 1): On note:43.20058, 2.75642 |
| 3-/ WayPoint de AIgues-Vives |
| Vous voulez
passer rendre visite au "Tonton" qui habite "6, rue des
écoles"......on utilise le même principe, si on connais
la maison, en se positionnant dessus (Coordonnées
directement Voir
ICI). Si on ne connais
pas, on
utilise GoogleEarth......on tape l'adresse "ex: rue des
écoles Aigues-vives Aude" et on obtient les cordonnées
du curseur (main) en bas de la page (au centre, sous la
carte)....là on sera au moins dans la rue recherchée,
soit on utilise la fonction "Info Bulle LatLong" de
GoogleMaps avec StreetView (voir
ICI
le tuto) On note:43.23115, 2.53248 4-/ WayPoint d' arrivée (parking citadelle carcassonne) |
| Entrée précise d'un parking
au pied des remparts de la citadelle. On utilise la Solution 1,
avec l'onglet satellite et fort grossissement ....soit GoogleMaps et
StreetView (Solution 2).....soit GoogleEarth,
en tapant "Remparts de Carcassonne" et en notant les coordonnées en
bas (sous la carte) le curseur étant sur l'entrée du parking On note:43.20649, 2.36681 |
| *** Créer l'itinéraire avec les coordonnées des WP |
| Tyre > Barre des Menus > Repère > Manuellement ...... un tableau s'ouvre, ce qui vas nous permettre de saisir les coordonnées manuellement de chaque WP |
|
Saisir les coordonnées de chaque WP
Cliquer sur le bouton "Chercher" .....si les coordonnées sont correctes, elles apparaissent cochées > OK Les Reperes s'affichent à gauche de la Carte......cliquer sur "Calculer"
Le dessin du parcours s'affiche en Bleu
|
| *** Vérifications et Sauvegarde |
| Agrandir l'echelle avec le "+" ou la roulette de la souris. |
| Vérifier en partant du premier WP, puis en déplaçant le fond de carte (clic souris maintenu et déplacer), si le parcours passe bien par les |
| routes que vous souhaitez. |
| Pour déplacer un WP (attention sur les routes à deux voies qu'il se trouve bien du bon coté), cliquer dessus, maintenir et le déplacer au bon endroit (utiliser un fort grossissement pour plus de précision). |
| Pour Ajouter un WP, cliquer sur la carte à l'endroit souhaité > Ajouter à l' Itinéraire (ou Calculer) |
| Sauvegarde:
Fichier > Enregistrer sous > (en *.ITN) dans le dossier de son choix Quand on clique sur l'Icône d'un WP, sur la carte, un menu apparait qui permet, entre autre, de Renommer le WP, le Déplacer vers le Haut ou le Bas (pour modifier la position sur le tableau de l'itinéraire), le Supprimer et l'Ajouter dans les Favoris
|
|
2-/ ITN Converter |
|
Ce logiciel "Gratuit" peut se télécharger sur : http://www.benichou-software.com (page ITN Converter > page Telechargement). Installation en français (à sélectionner lors de l'install) |
|
Ouvrir le logiciel, la page d'accueil est la suivante: Cliquer sur " Editeur "
Cliquer sur l'icône "Configuration" (le dernier dans le bas)
Choisir les "Paramètres" de l'Itinéraire et le "Fond de Carte" *Ma préférence: Tomtom Routes pour la "Carte Routière" et Google Maps pour la "Vue Satellite"
|
| *** Construction de l'Itinéraire |
| Les façons de procéder sont analogues à celles décrites dans " TYRE " au paragraphe précédent. On utilise en exemple le même itinéraire. |
|
1 ère Méthode: On clique sur chaque point, directement sur la carte, en se servant du Zoom et de la vue satellite pour plus de précision. Cliquer sur la carte pour fixer le premier WP, puis "Ajouter à l'itinéraire", cliquer pour fixer le deuxième WP > "Ajouter à l'itinéraire", cliquer pour fixer le troisième WP > "Ajouter à l'itinéraire"......etc.....
Quand tous les WP sont ajoutés à l'itinéraire, cliquer sur l'Icône "Calculer l' Itinéraire"....(Cercle jaune et voiture noire)...Indiquer un nom pour cet Itinéraire et fermer cette page (croix rouge, en haut à droite)......on reviens automatiquement sur la page d'Accueil du logiciel
Cliquer sur "Exporter " (en bas à droite), vérifier que le format est bien *.itn, indiquer le dossier de sauvegarde > OK
|
|
2 ème Méthode: Méthode plus précise. Il faut au préalable déterminer les coordonnées exactes des WP comme indiqué dans le tuto du logiciel TYRE ci-dessus.
|
| *** Préparer son Itinéraire en notant les diverses étapes (voir tuto TYRE) |
| ***
Définition des Coordonnées Exactes des Points de Passage
(voir tuto TYRE)
|
| *** Créer
l'itinéraire avec les coordonnées des WP Sur la page d' Accueil, cliquer sur le " + " dans un cercle Bleu (ajouter)
Compléter les Latitudes et Longitudes de chaque WP et leur donner un nom et OK les ajoute à l'itinéraire
Quand tous tous les WP ont étés saisis, cliquer sur " Editeur ". Sur la nouvelle page (Carte) cliquer sur " Calculer l'itinéraire " (Cercle jaune et voiture noire)...Indiquer un nom pour cet Itinéraire et fermer cette page (croix rouge, en haut à droite)......on reviens automatiquement sur la page d'Accueil du logiciel
Cliquer sur "Exporter " (en bas à droite), vérifier que le format est bien *.itn, indiquer un nom de fichier et le dossier de sauvegarde > OK
|
| *** Vérifications |
| Agrandir l'echelle avec le "+" ou la roulette de la souris. |
| Vérifier en partant du premier WP, puis en déplaçant le fond de carte (clic souris maintenu et déplacer), si le parcours passe bien par les |
| routes que vous souhaitez. |
| Pour déplacer un WP (attention sur les routes à deux voies qu'il se trouve bien du bon coté), cliquer dessus, maintenir et le déplacer au bon endroit (utiliser un fort grossissement pour plus de précision). |
| Pour Ajouter un WP, cliquer sur la carte à l'endroit souhaité > Ajouter à l' Itinéraire |
| *** Conclusions |
| ITN Converter
offre l'avantage de pouvoir travailler sur un fond de carte TomTom (TéléAtlas),
qui se rapproche plus du Fond de carte du Carminat, La possibilité
de saisie des Coordonnées de WP sont plus rapides. Dans les deux cas
les sauvegardes du fichier doivent être en
*.itn Pour le transfert et la lecture dans le Carminat.....voir le § suivant |
|
3-/ Transfert et Utilisation |
| ***
Transfert sur la Carte SD du Carminat Oter le Carte SD du Carminat, contact coupé, Radio éteinte (ou couper le contact et ouvrez la porte chauffeur). Insérer la SD dans le lecteur de cartes de l'ordinateur. Fermer Tomtom Home (s'il s'ouvre) et " Ouvrir le Dossier et afficher les Fichiers " [si la SD est lue automatiquement, sinon ouvrir "TomTom (G :)"(G = lettre du lecteur)]
A la racine de la SD créer un dossier qu'on nommera "itn" et copier/coller dans ce dossier le fichier d'itinéraire " xxxxxx.itn " sauvegardé précédemment. Retirer la SD en passant par l'icone de sécurité (en bas à droite à coté de l'horloge): "Retirer le Périphérique en toute sécurité" Remettre la SD dans le Carminat (Contact coupé et Radio éteinte) |
| *** Utilisation de l'Itinéraire dans le Carminat |
|
Rappel des commandes du Joystick
|
|
0-/ Démarrage du Tuto.....CARMINAT sur la Page du Fond de Carte
1-/ Appuyer sur le Bouton (5) (Menu/Set)
2-/ En tournant le joystick (3)(sens horloge) aller sur l'Icône "Planification d'itinéraire"
3-/ Valider (en appuyant sur le haut du Joystick (3)) Si un Itinéraire a été utilisé, il apparaît tous le WP de cet Itinéraire
4-/ Cliquer sur Options (en utilisant la commande (1) de gauche)
5-/ Cliquer sur "Charger un Itinéraire" (en appuyant sur le haut du Joystick (3), si un itinéraire était en cours, on auras le message suivant......répondre " OUI " en utilisant la commande (1) de gauche)
La Page qui renferme tous les Itinéraires s'ouvre (en remplacement de ce qui est indiqué ci-dessous, il apparait le nom de vos itinéraires) 6-/ Cliquer sur l'Itinéraire à charger ( pour descendre ou remonter, et mettre en surbrillance l'Itinéraire choisi, on tourne le Joystick (3) sur lui-même et on appui sur le Joystick pour Valider)
La page de l'Itinéraire s'ouvre......avec les Way-Points
7-/ Cliquer sur "Options" (en utilisant la commande (1) de gauche) La Page suivante s'ouvre.......Cliquer sur "Lancer la Navigation"
La Page suivante s'ouvre.......L'Itinéraire se charge sur le fond de carte L'Itinéraire apparaît en "marron", icône de départ = flèche bleue, icône d'arrivée = Drapeau à damier et tous les WP sous la forme de punaises bleues
8-/ a) Pour démarrer le Parcours :Cliquer sur Terminé (en utilisant la commande (1) de droite) b) Pour vérifier le Parcours :Cliquer sur "Détails" (en utilisant la commande (1) de gauche)
9-/ Cliquer sur "Afficher démo du parcours" (en appuyant sur le haut du Joystick (3)
La Page suivante s'ouvre......."Démarrage de Demo" Régler la vitesse de défilement de la Démo (Pas au dessus de 300 > sinon on a plus les annonces vocales des instructions d'itinéraire et des Radars....)
10-/ Cliquer sur "Terminé" (en utilisant la commande (1) de droite) 11-/ Cliquer (en appuyant sur le haut du Joystick (3) pour Arrêter la Démo La Page suivante s'ouvre.......
12-/ Cliquer sur "OUI" (en utilisant la commande (1) de droite) 13-/ Appuyer sur la touche "Back" (commande (10), on revient sur la page de Fond de carte ....le parcours peut commencer) *-*-*-*-*-*-*-* Pour Arrêter un Parcours en cours: 1-/ Appuyer sur le Bouton (5) (Menu/Set)
2-/ En tournant le joystick (3) (sens horloge) aller sur l'Icône "Effacer parcours" 3-/ Valider (en appuyant sur le haut du Joystick (3))......retour sur le fond de carte et Navigation libre
*-*-*-*-*-*-*-* Ecrans d'alerte pouvant s'ouvrir suivant les Itinéraires: Si vous avez crée un Itinéraire qui emprunte des voies payantes........
Si vous avez positionné un WP sur une/des voies payantes (par exemple pour obliger le parcours à passer par une partie d'autoroute, il faut placer un WP juste après la bretelle d'entrée et un WP sur la bretelle de sortie)
ATTENTION (Ne pas confondre......!!!!) Cette " ICONE " "Effacer le Parcours" (Ecran ci-dessous) supprime l'Itinéraire en cours (L'écran revient sur le Fond de Carte, l'Itinéraire est conservé sur la SD et reste exploitable dans le Carminat, la navigation continue "en libre" )
Cette " ICONE " " Supprimer un Itinéraire " (Ecran ci-dessous) supprime un itinéraire de la carte SD (L'Itinéraire est supprimé définitivement de la carte SD)
|
|
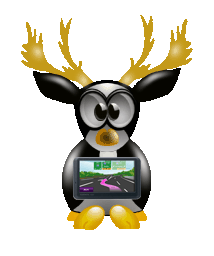 |
 |
|
|
|
|
|
|